
Att hantera en YouTube-kanal är en otrolig utmaning som varje innehållsskapare måste gå igenom varje dag.
Förutom att ladda upp kvalitet och unika YouTube-videor, måste du se till att kanalbilden är iögonfallande.
Lägg till det faktum att vilken grafisk design du än placerar på din kanal är optimerad för både mobil- och webbtittare.
Så om du har problem på den här avdelningen, låt oss ta reda på hur du får det att se bättre ut med YouTube-kanalbilden.
Hur man skapar YouTube Channel Art i Canva
YouTube-kanalbild, alias Youtube-bannern, är bilden du ser stänkt på den övre delen av YT-kanalsidan. Canva erbjuder flera lämpliga mallar i deras galleri som du kan finjustera. Du kan också börja från en tom mall för att göra din egen Youtube Channel Art-banner i Canva.
Men YouTube-kanalbilden handlar inte bara om bannern.
Du kan också designa din YouTube-miniatyrer , videointroduktioner och prenumerationsknapp här i Canva.
Så om du är redo att ta reda på hur du gör var och en av dem i detta grafiska designverktyg, bättre att läsa vidare.
YouTube-kanalbild i Canva – hur man får dem att se sakkunnigt ut
YouTubes kanalbild hänvisar till de olika designfaktorerna som du kan lägga till på din YouTube-kanal för att bjuda in tittarna att titta på ditt innehåll.
Även om termen oftast är kopplad till YouTube-banners eller rubrikbilder, finns det så mycket mer du kan göra i Canva.
Skapa YouTube-banners i Canva
Tekniskt sett är YouTube-banners som omslagsbilderna som du hittar på ditt Facebook-konto.
Liksom Facebook-omslagsbilder som talar om för folk vilken typ av person kontoinnehavaren är, YouTube-banners berättar också för publiken vad din kanal handlar om.
Till att börja med, låt oss ta en titt på hur YouTube-banners skapas.
Användning av YouTube-bannermallar
Steg 1: På Canvas hemsida, gå till sökfältet och koda i rutan 'YouTube Channel Art.'

Steg 2: Scrolla ner de olika Youtube-kanalmallarna som finns tillgängliga och välj en som är kompatibel med vad din kanal handlar om.

Klicka på mallen så att du omdirigeras till redaktörssidan.
Steg 3: Du kan nu börja redigera YouTube-kanalmallen för att göra den till din egen.
Börja med att ändra mallens textkomponenter. Dubbelklicka på textrutan för att markera texten inuti.

Ändra titeln till din YouTube-kanals namn. Du kan också redigera bort den del av bannern som indikerar ditt nya videosläppschema.
Därefter kan du gå till redigerarens verktygsfält för att ändra teckensnittsstil, storlek och färg i enlighet med detta. Vad du än väljer, se bara till att texten är helt läsbar för din publik.

Steg 4: När du är nöjd med hur dina textkomponenter ser ut lägger du till en bild som grafiskt beskriver vad din kanal handlar om.
Du kan välja att ladda upp en logotyp som du designade i Canva genom att klicka på fliken Ladda upp på den vänstra sidopanelen.
Steg 5: Om du föredrar att använda ett annat grafiskt element istället för att lägga till din logotyp, gå till fliken Element istället.
Men först, ta bort elementet som ursprungligen användes på mallen genom att välja det innan du trycker på Delete på tangentbordet.
Därefter klickar du på fliken Element på den vänstra sidopanelen och bläddrar igenom de olika tillgängliga bilderna.

Du kan begränsa sökningen genom att skriva ut beskrivningen av elementet du letar efter.
Scrolla ner tills du hittar elementet du letar efter. Klicka sedan och dra nämnda element till ditt projekt.
Ändra sedan storleken och justera dess placering därefter.
haj hoppar upp ur vattnet
Steg 6: Granska hur din YouTube-banner ser ut. Använd riktlinjerna och linjalerna i Canva om du vill kontrollera inriktningen av dina element.
När du är nöjd med hur allt är placerat, gå till knappen Ladda ner, välj filtyp och exportera bilden till din enhet.

Om du däremot föredrar att skapa YouTube-banners från början, gå till nästa avsnitt nedan.
Använda tomma mallar för att designa YouTube-banners
Steg 1: På Canvas startsida, gå till sökfältet och koda 'YouTube Channel Art'.

Du kommer då att se en rullgardinsmeny som visar dig de designval som är tillgängliga. Välj alternativet YouTube Channel Art.

Detta drag leder dig sedan till ett mallgalleri. Välj alternativet Skapa en tom YouTube-kanalbild där dokumentet automatiskt ställs in på storleken 2560 x 1440 px.
Steg 2: När du är på redigeringssidan börjar du med att ändra bakgrunden på duken.

När du har klickat på duken kan du gå till färgväljaren och välja bland de olika tillgängliga standardfärgerna.
Du kan till och med välja att hitta bakgrundsbilder genom att gå till fliken Bakgrund på den vänstra sidopanelen.

Oavsett vilket alternativ du väljer, se bara till att klicka på färgen eller designminiatyren för att få den att uppta hela duken.
Steg 3: Lägg sedan till text i din YouTube-bannerdesign. Det enklaste sättet att göra det är genom att trycka på T-tangenten på ditt tangentbord för att automatiskt lägga till textrutor på arbetsytan.
examensschema för offentlig tjänst 2019
Om du inte vill börja från början med att redigera textens teckensnittsstil, storlek och färg, gå till fliken Text på den vänstra sidopanelen.

Scrolla sedan ned och välj vilken typsnittskombination du vill använda.

Sedan, ändra storlek på Canva-textrutan genom att dra de vita cirklarna eller pillerhandtagen som omger den. Redigera sedan texten i textrutan.
Steg 4: Lägg till ett grafiskt element i din YouTube-banner. För att göra detta, gå till fliken Element.

Sedan, i sökfältet, koda de beskrivande nyckelorden som kommer att begränsa din sökning av nämnda element.
När du har hittat det specifika elementet klickar du och ändrar storleken på det.
Steg 5: Se över hur din design ser ut. Se till att allt är justerat och centrerat på duken.

Du kan till och med välja alla element i din design, klicka på knappen Position och välja alternativet Städa upp för att polera deras justering ytterligare (om det är tillgängligt).
Exportera sedan din design till din enhet genom att välja knappen Ladda ner i menyraden.
Gör roliga animerade YouTube-videointros
YouTube-videointros är de korta klippen som spelas upp precis innan YouTube-videons huvudinnehåll.
Kort sagt, dessa 5-12 sekunder långa videor introducerar för publiken vad den YouTube-kanalen handlar om.
För att skapa en för dina kommande videor, så här skapar du dem.
Steg 1: På Canvas hemsida, gå till knappen Skapa en design och sök efter en videomall.

Du kommer då att se en rullgardinsmeny med videomallar att välja mellan. Välj den vanliga videomallen som har en storlek på 1920 x 1080 px.

Steg 2: När du är på redigeringssidan kan du börja med att ändra bakgrunden på duken.
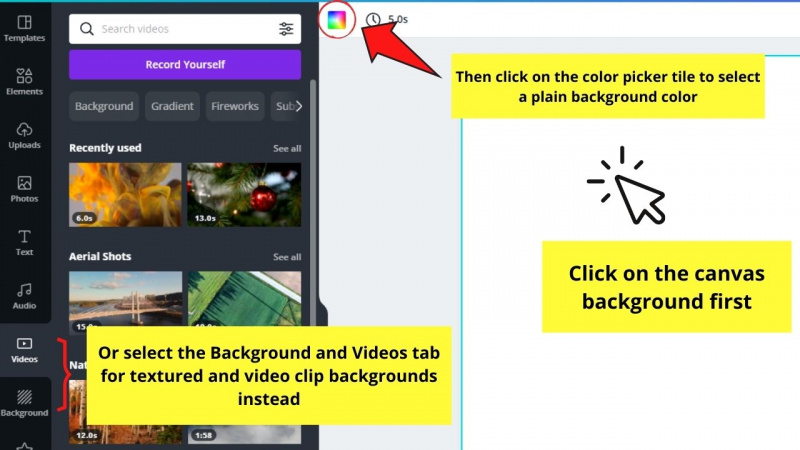
Här har du 3 alternativ med avseende på bakgrunden. Du kan välja att använda en enfärgad bakgrund, en strukturerad bakgrund eller ett videoklipp för en extra effekt.
Oavsett vilket alternativ du väljer, klicka på duken och välj färgväljaren eller fliken Bakgrunder på den vänstra sidopanelen. Att klicka på fliken Videor är också ett annat alternativ du har.
Därifrån väljer du bland de nyanser som är tillgängliga i galleriet eller bakgrundsbilderna och videorna. Klicka och dra dem till ditt projekt för att få dem att uppta utrymmet.
Steg 3: Efter att ha ändrat bakgrunden på din duk är det dags att lägga till några element.

Ett roligt sätt att infoga en bild är att sätta in dem i en ram. För att göra det måste du välja fliken Element på den vänstra sidopanelen.
Gå sedan till avsnittet Ramar, scrolla ner och välj vilken ram du ska använda för din design.
Klicka och dra den ram du valde och placera den därefter på duken.
Men notera dock att detta steg är valfritt. Om du istället föredrar att använda din företagslogotyp, behöver du inte lägga till en ram till din design.
Steg 4: Infoga en bild i ramen du lagt till. Om du har ett foto från din enhet, gå till fliken Uppladdningar och klicka på knappen Ladda upp media för att börja importera bilden.

När bilden har laddats upp, klicka och dra den till ramen tills du ser bilden som upptar utrymmet.
Om du inte gillar beskärningspositionen av bilden inuti ramen, dubbelklicka och dra bilden i sidled eller förstora den.

Klicka på duken utanför det nedtonade området för att tillämpa ändringarna.
Steg 5: Efter att ha infogat en ram på din design kan du också lägga till animerade element, vanligtvis kända som klistermärken, på den.

För att göra det, gå bara till fliken Element på den vänstra sidopanelen och skriv in de beskrivande nyckelorden för klistermärket du letar efter i sökfältet.
Annars kan du gå till Klistermärkesektionen i Elements-galleriet och bläddra igenom de tillgängliga valen.
När du har valt ett eller flera klistermärken att använda klickar du, drar, placerar och ändrar storlek på dem på duken.
Fortsätt att upprepa detta steg tills du har lagt till alla dekaler du behöver.

Steg 6: När du är klar med att lägga till grafiska element i din design kan du nu lägga till text.
Det enklaste sättet att göra detta är genom att trycka på T på tangentbordet för att direkt lägga till en textruta på arbetsytan.
Därifrån, ändra storlek på textrutan genom att dra de vita cirklarna som omger den och ändra dess teckensnittsstil och färg därefter.
Men om du inte är alltför förtjust i att matcha teckensnittsstilar manuellt, gå till redigerarens verktygsfält, klicka på fliken Text och gå till avsnittet för teckensnittskombinationer.

Oavsett vilken metod du väljer, redigera texten inuti genom att dubbelklicka på den och skriva in titeln på din video eller kanal.
Steg 7: Lägg nu till en animation till din design. För att göra det måste du först klicka på sidan, texten eller elementet du vill animera.
rysk tjej talar 7 språk
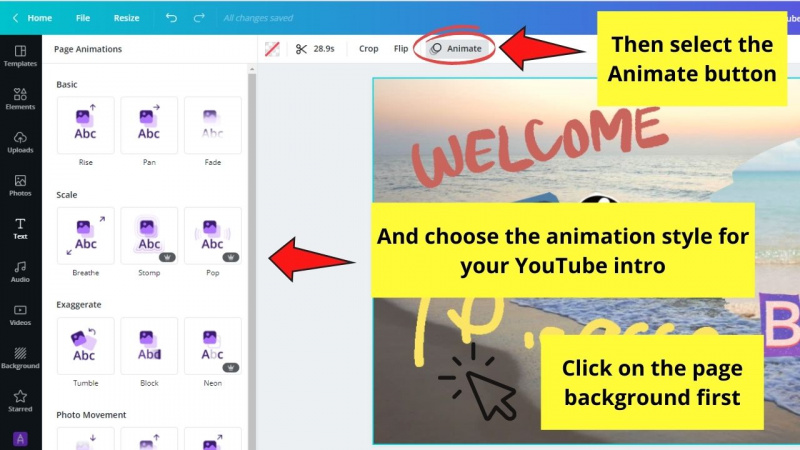
Gå sedan till redigerarens verktygsfält och välj knappen Animera. Därifrån väljer du den animationsstil du vill använda.
Steg 8: Lägg till ett musikspår för att lägga till mer kul till din YouTube-introduktionsvideo.
Du kan välja att importera ljud som du köpt eller skapat (om du är så begåvad) via fliken Uppladdningar.

Men att lägga till musik från fliken Ljud på den vänstra sidopanelen är också ett annat sätt att uppnå denna bedrift. Allt du behöver göra är att klicka på ljudspåret du vill använda för att det ska visas på din design.
Trimma sedan ljudet först genom att klicka på titeln på musiken. Håll sedan markören över ljudvågsområdet som visas och dra det för att välja det segment du vill visa.

Steg 9: Kontrollera hur din YouTube-introduktionsvideo ser ut genom att välja knappen Förhandsgranska.
Om du är nöjd, avsluta helt enkelt förhandsgranskningsfönstret och klicka på knappen Ladda ner i menyraden.

Välj MP4-videoformatet för att exportera videofilen till din enhet. Och därifrån kan du ladda upp din nya YouTube-introduktionsvideo till videoredigeringsprogramvaran du använder.
Stegen är säkert ganska långa, men när du väl har fått kläm på hela processen tar det bara några minuter att designa dina YouTube-introvideor.
Prenumerera-knappar på YouTube — Hur man gör dem
YouTubes prenumerationsknappar fungerar som din uppmaning (CTA) till din publik och säger åt dem att prenumerera på din kanal.
Se det som en 'subtil' form för att bjuda in publiken att bli din kanalprenumeranter. Så för att du ska locka tittarna att trycka på Prenumerera-knappen är det bättre att göra det iögonfallande.
Användning av färdiga prenumerationsknappar
Steg 1: Klicka på knappen Skapa en design för att öppna en ny designfil. Välj anpassad storlek och koda 1000 x 300 px på rutorna i enlighet med detta.

Steg 2: När du är på redigeringssidan, gå till fliken Element och koda 'prenumerera' i sökfältet.

Canva visar dig sedan ett galleri med YouTube-prenumerationsknappar att välja mellan.
Steg 3: Om du tänker lägga prenumerationsknappen ovanpå filmen väljer du ett element som inte har någon bakgrund.

Klicka och dra prenumerationsknappens design till din video och justera dess storlek genom att dra de vita cirklarna som omger den.
Steg 4: Kontrollera för att se hur din totala film ser ut genom att klicka på knappen Förhandsgranska i menyraden.

Om du är nöjd med hur allt ser ut, välj knappen Ladda ner och ladda ner filen som en MP4-video.
Om prenumerera-knappen du föredrar har en bakgrund kan du hänvisa till denna otroliga handledning för att se hur du tar bort bakgrunden.
Men om du vill anpassa hur din Prenumerera-knapp ser ut och lägga till aviseringsklockan till den, så här ska du gå tillväga.
Skapa anpassade prenumerationsknappar
Steg 1: Skapa en designfil på 1000 x 300 px genom att klicka på knappen Skapa en design på Canvas hemsida och välja Anpassade mått.
Steg 2: Gå till den vänstra sidopanelen på redigeringssidan och klicka på textknappen.

Lägg till en rubrik och koda 'Prenumerera' i textrutan. Därifrån redigerar du textens teckenstorlek, stil och färg genom att gå till redigerarens verktygsfält och klicka på motsvarande knappar på det.

Du kan till och med lägga till effekter i din text genom att välja knappen Effekter i redigerarens verktygsfält.
Steg 3: Nu är det dags att lägga till YouTube-ikonen bredvid textrutan du lade till. Gå till redigeringsverktygsfältet igen, klicka på fliken Element och skriv 'YouTube' i sökfältet.
catriona grey och sam milby

Du kommer sedan att se olika YouTube-ikoner som du väljer.
Klicka och dra en så att du kan justera dess storlek och placering på duken.
Steg 4: Därefter kan du animera sidan genom att klicka på duken och välja knappen Animera i redigeringsverktygsfältet.

Därifrån väljer du vilken animationsstil du ska tillämpa på din design. Klicka på en för att den ska tillämpas på sidan.
Steg 5: Duplicera den aktuella sidan du är på genom att välja knappen Duplicera sida.

Se sedan till att den nya sidan har samma animering genom att gå till vänster i animeringsgalleriet och markera knappen Använd på alla sidor.

Gå till menyraden och klicka på knappen Förhandsgranska för att kontrollera hur allt ser ut på din design.
Om du är nöjd, välj Ladda ner, välj MP4-videoformat och exportera klippet till din enhet.

Och med det har du framgångsrikt skapat Prenumerera-knappar för din YouTube-kanal.
Följ samma steg för att skapa fler CTA-knappar för dina YouTube-kanalvideor.
Och om du är nyfiken hur man skapar YouTube-miniatyrer i Canva , du kan läsa om det på den här webbplatsen eller titta på filmen nedan.
Vanliga frågor om hur man skapar YouTube Channel Art i Canva
Kan jag skapa YouTube-kanalbild i Canva även om jag är på Canva Free?
Även om du är gratis på Canva kan du fortfarande skapa kanalbild på YouTube. Det enda är att dina val av animationer, grafiska element och ljudspår är begränsade. Och om du vill använda ett premiumelement måste du betala för det först innan du kan ladda ner hela designen.
Är det möjligt att ta bort grönskärmsbakgrunden för en animerad Prenumerera-knapp utan att lämna Canva?
Tyvärr kan du inte ändra grönskärmsbakgrunden för en animerad Prenumerera-knapp i Canva ännu. Du måste ladda upp nämnda fil till videoredigeringsprogramvaran du använder och hitta Ultra Key-knappen för att ta bort den gröna bakgrunden.
Vilka är de viktigaste elementen för att skapa en engagerande kanalkonst på YouTube?
Placera först din logotyp i rätt område på din kanal. För det andra, använd enkla bilder med tydliga fokuspunkter. Använd konsekventa varumärkesfärger och maximera länkar till webbplatser och sociala medier. Men glöm inte att optimera din YouTube-kanalbild för mobil och dator.
Vilken storlek ska jag använda för min YouTube-banner?
Helst bör din YouTube-banner ha måtten 2560 x 1440 px för att göra den optimerad för både mobila och stationära skärmar.